
Если вам нужен только драйвер, то ссылку на него вы найдете перед образцом фотографии ниже в данной заметке.
Случилось мне на днях стать обладателем указанного в заголовке заметки принтера, который, в сравнении с другими моделями, имеющимися в продаже, помогает существенно экономить на расходных материалах, поскольку вместо обыкновенного картриджа на несколько десятков грамм краски в этом экземпляре уже прямо из коробки установлена система беспрерывной подачи чернил, емкость которой составляет по 70мл на каждый из четырех контейнеров (черный, синий, желтый и малиновый). При покупке я просчитал, что с таким объемом, расход составит около двухсот гривень в год с учетом моего расхода, поскольку набор из четырех стограммовых флаконов с краской стоит аж восемь десятков гривень, при этом самый скромный оригинальный картридж к принтеру фирмы «HP» обойдется аж в 129 гривень. При этом, обыкновенные картриджи имеют свойство пересыхать при длительном перерыве в работе (в моем случае перезаправленный картридж прекращает печатать уже через неделю простоя, таким образом мне приходилось раз в несколько дней печатать какую-то не нужную мне веб-страницу только лишь для того, чтобы сохранить принтер в работоспособном состоянии), а этот принтер, по свидетельствам владельцев на Интернет-форумах, выдерживает простой до нескольких месяцев, при этом имея замечательную функцию прогона чернил в случае, если пути от контейнера до печатающей головки по какой-то там причине пересохнут. К такому принтеру, что правда, не так-то и просто привыкнуть после того, как в течение длительного времени пользовался обычным МФУ.
Прежде всего отмечу, что в новом принтере из коробки заклеены скотчем все мыслимые и немыслимые места, некоторые из которых являются весьма труднодоступными. Принтер не стоит включать в сеть, не убедившись предварительно в том, что все эти наклейки не устранены. Также не стоит включать принтер с пустыми контейнерами для чернил, тем более, что в коробке к L110 вы найдете по одной бутылочке каждого цвета, объем которой позволяет заполнить сразу весь контейнер доверху (бутылочки для дозаправки имеют объем 100мл, что намекает на то, что залиты они должны быть не полностью, а с остатком). Заправка контейнеров ― это тоже достаточно сложный технический процесс. Прежде всего, нужно переключить контейнеры в режим работы (как это сделать описано в картинках на прилагаемой инструкции), после чего аккуратно снять их с корпуса принтера (вся эта конструкция держится всего лишь на двух крючках, поэтому применять какую-либо силу тут совершенно неуместно и если что-то не поддается, то это показатель того, что вы что-то делаете неверно), расположить так, чтобы вам удобно было их заправлять. Я сначала снял присоски, затем только начал распечатывать бутылки с чернилами. С бутылками никаких проблем нет, только вот под контейнер нужно что-то подстелить на случай попадания не туда, а заодно и приберечь для корпуса небольшой ватный диск или тряпочку, при помощи которой можно будет быстро вытереть капли с корпуса. Тут самое главное ― это не перепутать контейнеры. На контейнере есть буква, на бутылке тоже. Буква на контейнере пренепременнейше должна соответствовать букве на бутылке. В противном случае принтер будет печатать негативы, а вычистить контейнер будет не так-то и просто. После заправки контейнеров, их нужно хорошо закрыть и подвесить обратно на боковую панель принтера. После всего этого, принтер нужно включить в сеть, включить при помощи кнопки и зажать на три секунды вторую кнопку. После 20-30 минут прогона чернил, снова загорится индикатор питания, после чего можно, наконец, заняться и подключением принтера к компьютеру. Вы читали в инструкции замечание о том, что принтер стоит подключать к компьютеру не раньше, чем будут установлены все драйвера? Это неспроста. Дело в том, что, к примеру, в последней версии Ubuntu просто нет драйверов для этого принтера и то устройство, которое будет установлено системой, на самом деле печатать не будет.
Теперь о подключении и драйверах на Linux. На диске, равно как и на официальном сайте поддержки, есть драйвера только для Windows и MacOS, для Linux же даже ни намека на то, где их стоит искать. Поиски в Интернете привели меня к куче неверных решений, среди которых и установка через CUPS с подменой модели. Такой вариант, конечно, подключит принтер, однако ничего кроме прогона бумаги он делать не станет, увы. Ладно, не буду долго вас держать и просто дам . В нижней части страницы есть ссылки на скачивание драйвера, причем как в формате DEB, так и в RPM. Драйвера различаются также и по архитектуре, однако если вы не знаете, какая у вас, то достаточно будет просто скачать оба и поочередно попытаться их установить. Тот драйвер, архитектура которого вам не подходит, просто вылетит на этапе установки без каких-либо последствий. После установки драйвера стоит перезапустить компьютер. А вот после перезагрузки уже подключаем принтер к компьютеру USB-кабелем, который почему-то не входит в комплектацию принтера (спасибо вам, Epson, вы самые щедрые!). Принтер распознался? Печатаем тестовую страницу и наслаждаемся качеством и скоростью печати. Скорость печати, конечно, не сильно высокая, но выше чем у моего предыдущего принтера производства «HP» (но, естественно, слабее, чем у лазерных).

А теперь о фотопечати. Вы ведь приобрели такой принтер не для печати монохромных офисных документов? Принтер, честно говоря, изначально не предназначен для фотопечати, благодаря чему печатать фотографии без полей не умеет. Это не критично, поскольку можно брать более крупный формат и урезать его до необходимых размеров, однако некоторых изготовителей фото может неплохо вывести из себя. На фото выше образец печати фото просто из программы просмотра изображений без каких-либо специальных настроек (только переключение с A4 на 10x15). Поля справа и слева от фотографии ― это продукт как раз таки недостаточной настройки программного обеспечения. Если фото обрезать до необходимого размера, то эти поля будут не больше, чем верхнее с нижним. А вот от оставшихся полей, увы, избавится мне не удалось, впрочем я не исключаю того, что эту проблему как-то можно решить при помощи специального программного обеспечения под ОС «Windows». Лично я приобретал данную модель вовсе не для печати фотографий, коей не занимаюсь совершенно, поэтому и заострять внимание на этом пункте не стану.
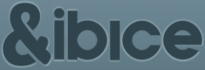

 , , , .
, , , .