
Частенько мне стали попадаться разные статьи с советами по удобному использованию планшетного компьютера Apple iPad. У меня тоже есть краткий список тех ухищрений, которыми я сам пользуюсь, поэтому напишу-ка я очередную такую заметку с советами.
1. Оперативная память
В iPad достаточно много оперативной памяти, как для планшетного компьютера, но ее объем не безграничен, так как iPad, в общем-то, и не предназначен для того, чтобы держать одновременно открытыми двадцать пять приложений и сотню вкладок в браузере. В AppStore есть бесплатное приложение, которое называется «ActMonitor». С его помощью Вы можете узнать объем свободной на данный момент оперативной памяти а также выяснить, какие приложения расходуют ее в большей степени. Также это приложение поможет вычислить, на протяжении какого времени будет работать iPad без подзарядки. Но это не реклама приложения, я хотел рассказать о другом. Существуют достаточно тяжелые приложения, которые даже свернуть нельзя без определенной задержки. Торможение планшета может быть связано либо с тем, что приложение слишком тяжелое, либо с тем, что в фоновом режиме работает большое количество приложений. Знаете ли Вы, что приложение, из которого Вы выходите на рабочий стол, на самом деле не закрывается, а лишь сворачивается в фоновый режим, а значит, продолжает расходовать ресурсы? Закрыть приложения очень легко. В любой момент вы можете приложить к экрану одновременно четыре пальца и повести наверх. После этого внизу появится панель с иконками запущенных приложений. Нажмите на одну из иконок и удерживайте, пока не появится красный значок, по нажатию на который приложение закроется с концами. Точно также в случае торможения следует закрывать лишние вкладки в браузере, так как некоторые веб-страницы могут быть тяжелее, чем отдельные приложения.
2. Блокируем переворот экрана
Тоже достаточно полезная функция. По умолчанию, изображение на экране планшета будет переворачиваться вместе с самим планшетом. Если же Вы хотите, чтобы изображение не переворачивалось, эту функцию нужно отключить в настройках, но можно сделать это и легче: приложить к экрану четыре пальца и повести наверх, после чего подвигать открывшуюся панель, пока на ней не появится регулятор громкости и кнопка с замочком. По нажатию на эту кнопку переворот изображения будет блокирован/разблокирован. Также можно изменить значение клавиши отключения громкости на боковой панели планшета и заставить ее влиять на переворот изображения, но я думаю, что отключение звука полезнее.
3. Функции набора
Конечно же, я не буду рассказывать, что такое autocorrect. Я лишь скажу, что для того, чтобы на русскоязычной клавиатуре набрать букву «ё» нужно нажать и держать букву «е», пока над ней не появится нужный вариант. Точно также можно было бы поступить и с буквой «ь» дабы получить твердый знак, но разработчики почему-то эту букву не спрятали, хотя используется она, как правило, реже, чем «ё». Также в iPad'е можно получить разнообразные специальные символы: для получения красивых кавычек нужно удерживать кнопку с двойной кавычкой, знак параграфа скрывается под кнопкой с амперсандом, под знаком доллара имеется несколько других валют (рубля, увы, нет), под точкой скрывается многоточие, а под дефисом ― тире различной длины и точка для маркировки пунктов. Нет только знака «№», который активно применяется в русском языке, но не используется в английском, так как вместо него там есть «#». Эта проблема решаема: находим в интернете нужный значок, копируем в буфер обмена, после чего идем в настройки ввода и назначаем сокращение: в поле «фраза» вставляем значок, а в поле «сокращение» какой-нибудь шифр, который при вводе будет заменяться на знак номера (например «нмр»). Работать это будет, правда, не везде, так как не все шрифты, используемые в iPad, содержат этот знак. Если у Вас две клавиатуры с разными языками, то все понятно: для переключения нужно нажать на кнопку с глобусом. Если же клавиатур больше, что можно нажать на глобус и удерживать его, пока не выпадет список клавиатур, с помощью которого переключиться можно сразу на ту, которая нужна, вместо того, чтобы нажимать на глобус пока нужная клавиатура не появится на экране. А еще есть «быстрая точка»: два раза нажимаете на пробел и вместо двух пробелов получаете точку и пробел.
4. Механические кнопки
В iPad'е есть всего три кнопки: круглая под экраном, кнопка отключения и клавиша-качелька для регулировки громкости (переключатель режима не считаю, так как это уже не кнопка). Если нажать одновременно на кнопку под экраном и кнопку отключения питания, то можно мгновенно сделать снимок экрана, который сохранится в фотоальбом. Если эти же кнопки нажать и не отпускать несколько секунд, то iPad перезагрузится. Полезно в случае такого зависания, когда ничего кроме клавиши питания не работает.
5. Безопасность
В iPad имеется функция защиты данных, сохраненных на компьютере, на случай потери или кражи. Вам нужно всего-то установить пароль, который будет спрашиваться у Вас либо при каждом включении устройства, либо по достижению определенного времени простоя, а затем включить опцию удаления всей информации в случае десятикратного ввода неверного пароля. Главное при это не забыть свой пароль. А в случае, если свой пароль Вы забыли, поможет резервная копия. Устанавливаете на свой компьютер iTunes, после чего подключаете устройство к компьютеру при помощи кабеля от зарядного устройства. Драйвера не нужны, все установится самостоятельно. Запустите создание резервной копии, после чего iTunes скачает в архив все Ваши фотографии, видеозаписи, книги из iBooks а также приобретенные приложения. В случае, если с Вашим устройством что-то случится, достаточно будет просто загрузить на него резервную копию с компьютера. Так даже можно переносить данные со старого iPad/iPhone на новый (для тех, кто меняет девайс раз в полгода).
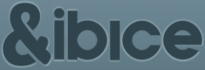

 , , , .
, , , .