
Еще до праздников мне принесли один старый системный блок для того, чтобы я во время праздников немного поупражнялся и сделал из него что-то полезное для общества. Если кто-нибудь заглядывал в мой личный блог, то перед праздниками я как раз писал о том, что хотелось бы провести некоторые эксперименты со специфическими дистрибутивами Linux. Gentoo у меня пока что пролетает, да и не самый лучший это вариант для слабой машины, так как собираться там все, что нужно, будет, наверное, неделю. Решил пройтись по тем дистрибутивам, с которыми никогда прежде не работал. Начал с Knoppix.
Писать об этом знакомстве, честно говоря, нечего. У меня все завершилось сразу после установки на жесткий диск. Для начала скажу, что программа установки Knoppix одна из наименее понятных, причем не из-за того, что сложная, а из-за того, что излишне простая. Пользователю предлагается просто выбрать место установки и ожидать. У меня ожидание заняло около четырех часов, после чего на жесткий диск внезапно установился такой же live-образ, как и на диске. Образ, надо сказать, не самый полезный. Подключение к Интернету мне так и не удалось поднять, так как NetworkManager не дает ничего редактировать, а более грубые методы не дают никакого эффекта. Вообще дистрибутив мне совершенно не понравился, поэтому я пошел со своими поисками еще дальше. Нашел Slackware. Это уже поинтереснее.
Установка Slackware вообще ничего сложного из себя не представляет, поэтому мне достаточно трудно понять, почему этот дистрибутив не советуют новичкам. Все, чего от нас хочет программа установки (которая запускается командой «setup» сразу после загрузки ядра), это разметить жесткий диск, выбрать клавиатуру. Дальше на все можно отвечать согласием, так как программа установки чаще всего предлагает итак оптимальные варианты. Не лишним, конечно, будет и прочесть суть вопроса перед согласием. После установки новичка ждет небольшой сюрприз: запускается не графическая среда, а снова консоль. Можно подумать, что это серверная версия, которая нуждается в установке X-сервера или же сервер просто некорректно установился. На самом деле все не так, достаточно просто набрать «startx» и графическая среда тут же запустится. По умолчанию запускается KDE, но вместе с ним устанавливается также и XFCE. Запускать все это вручную, наверное, будет недостаточно красиво, поэтому сразу же ставим графику в автоматический запуск, для этого открываем файл /etc/inittab и находим там строку «id:3:initdefault:» и меняем тройку на четверку. Теперь после перезагрузки вас будет встречать не консоль, а графическое окно ввода данных для авторизации (я пароль ставил перед этим делом, поэтому не знаю, как экран приветствия отреагирует на администраторский аккаунт с пустым паролем).
Пароль можно установить через «passwd», после чего желательно при помощи «adduser» создать учетную запись простого пользователя, под которым мы будем работать в графическом режиме (под администратором некоторые приложения могут не захотеть запускаться, «Google Chrome», например). А что, если вам не нужно окно приветствия и вы хотите входить в систему автоматически под аккаунтом пользователя? Нет ничего проще! Просто открываем файл /etc/kde4/kdm/kdmrc и вносим в соответствующие строки следующие правки:
AutoLoginEnable=true
AutoLoginUser=имя_пользователя
Дальше в этом файле еще можно указать, нужно ли предоставлять выбор с таймаутом или же сразу входить в систему под этим пользователем. Также если пользователь у вас защищен паролем, то его можно указать в этом же файле. К сожалению, у меня под рукой нет этого файла, а «Домашний Интернет от Киевстар» как обычно работает через раз и не дает мне просматривать половину сайтов, на которых текст этого файла можно было бы найти. Кстати, если нужно, чтобы по умолчанию загружался XFCE вместо KDE, то проще всего выбрать его в окне авторизации и войти в систему, после чего уже настраивать автоматический вход.
Любителям «Google Chrome» будет приятно узнать, что этот браузер в Slackware замечательно работает и собирается без каких-либо проблем. Для его установки достаточно скачать нужный пакет .deb с официального сайта, после чего создать папку (например, /tmp/chrome), в которую его и переместить. После этого скачиваем все файлы в ту же папку. Далее алгоритм действий следующий:
su
cd /tmp/chrome
sh google-chrome.SlackBuildНа этом пакет google-chrome готов, он находится в папке /tmp (независимо от того, в какую папку вы сохраняли все скрипты выше). Установить его можно при помощи команды
upgradepkg --install-new полный_путь_к_txzПо сути дела, это все. Согласитесь, поинтереснее, чем просто yum install google-chrome.
Таким образом за несколько дней из слабого компьютера я сделал полноценное рабочее место, которое если в чем-то и нуждается, то это в добавлении оперативной памяти.
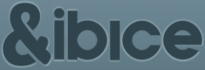

 , , .
, , .